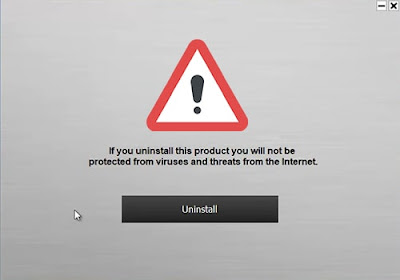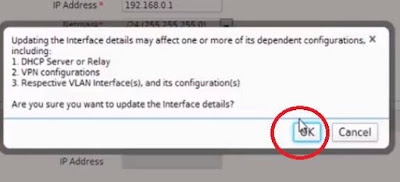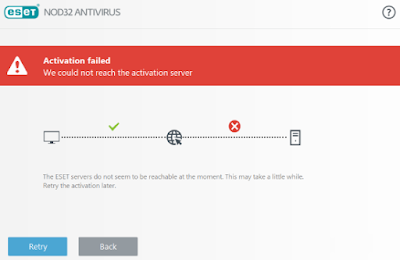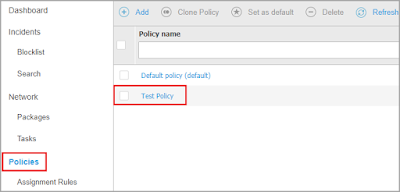The Guidelines that are mentioned on this page will help you to know how to download and install the Kav 19 offline installer easily. Readout to learn more.
- Before you start with the Kav 19 offline installer process, make sure your computer meets the minimum system requirements for KAV 19.
- Also, ensure there are no incompatible applications running on the computer because this might interrupt the installation process.
- Close all the running programs on the computer, go to the manufacturer website and download the KAV-19 Offline installer.
- The downloaded installer package will be saved in the computer’s Downloads folder by default.
- Go to the Downloads folder, search for the installer, and double-click it to start the installation.
- The ‘Welcome to Kaspersky Anti-Virus’ message will be displayed on the screen.
- If you need to read and review the terms and conditions of the Kaspersky software, click the End User License Agreement link.
- Visit us for more details