Users can block specific websites with content control in Bitdefender Gravityzone. Refer to below details regarding why Bitdefender Gravityzone block website.
Antivirus Scan
Saturday, July 10, 2021
Why My Bitdefender Gravityzone Block Website?
Wednesday, June 23, 2021
How To Disable Quick Heal Internet Security Temporarily?
There can be issues when the Quick Heal comes to intrude with other apps on your pc. Let's see how to disable Quick Heal internet security temporarily.
Steps To Disable
Tuesday, June 22, 2021
How To Download Quick Heal Internet Security Essentials?
Our webpage will guide you to know how to download Quick heal internet security essentials easily. It safeguards your device against potential virus threats.
Steps To Download
Monday, June 21, 2021
How To Disable Quick Heal Virus Protection?
The guidelines given on our webpage will help you to disable Quick Heal Virus protection. It can be done using the Window Start menu or the Control panel.
 | |
| How To Disable Quick Heal Virus Protection |
Disabling Quick Heal Using The Control Panel
Wednesday, June 16, 2021
How To Disable ESET Startup Scan?
During startup, your ESET product will scan all the programs by default. When a conflicting program starts to run during the startup, your system scan takes longer than usual. You cannot cancel the startup scan once it has begun. When your system startup scan hangs or if it takes a longer time than expected, you may consider disable ESET startup scan. Disabling the ESET startup is not advisable, as it may expose your computer to risk. And it is advisable to uninstall the conflicting software from your computer.
Steps To Follow
Tuesday, June 15, 2021
How To Decrypt Online Key Ransomware?
A decryptor is a tool used to decrypt encrypted files. Before decrypting, you should know whether it is an online or offline key ransomware. If an offline key was used, the chances of restoring the data are high. But it's not the same for online key ransomware decryption. The only way to recover your files is to purchase a decrypt tool and unique key. You can download any decryptor of your wish for decrypting online key ransomware. Here, we shall see how to decrypt online key ransomware.
How To Decrypt Using Emisoft Decryptor?
Download ‘Emsisoft Decryptor.’
Open the decryptor. Click Yes in the User Account Control window. Agree to the terms by clicking Yes.
Before you start to decrypt, you need a pair of encrypted and unencrypted file copies for all the files you wish to decrypt.
The file pair must be at least 150 Kb in size, and it should be of the same type as the file that was encrypted.
For decrypting different file types, you need the same type of file pair, like jpeg, doc, mp3, etc.
On the Emsisoft decryption page, upload a pair of encrypted and unencrypted files and click on Submit.
Once the files are processed, you will be provided with a decrypt tool download link. Download the link and open it.
Press Yes in UAC prompt.
Select folders for the decrypted files to be saved. Click Add folder and start choosing the file locations you want to scan and decrypt with the specific file extension.
Now, select Decrypt to start decrypting your files.
If the decryptor could not decrypt specific file types, upload another pair of the file to the decrypt tool download link. Repeat the process till you download as many files as possible. If you need remote assistance regarding how to decrypt online key ransomware, call us
Monday, June 7, 2021
Why My Bullguard Preventing Shutdown?
The BullGuard antivirus software provides excellent protection against the malware threats that makes your device more vulnerable. But sometimes, BullGuard may not work properly, and as a user, you might see error messages. If you are getting the 'This app is preventing shutdown' error message on your Windows computer because of BullGuard, then try these troubleshooting steps to resolve the Bullguard preventing shutdown issue.
 |
| Bullguard Preventing Shutdown |
Solution 1: Change BullGuard Settings
On your Windows computer, launch the BullGuard antivirus by double-clicking its shortcut icon on the desktop.
In the BullGuard dashboard, click the Settings icon and select the Advanced option.
Click General –> Main.
Deselect the Allow BullGuard to protect its components against the termination checkbox.
Close the BullGuard antivirus window and restart your computer.
Solution 2: End The BullGuard Task In Task Manager
Why My Bitdefender Gravityzone Block Website?
Users can block specific websites with content control in Bitdefender Gravityzone. Refer to below details regarding why Bitdefender Gravityz...
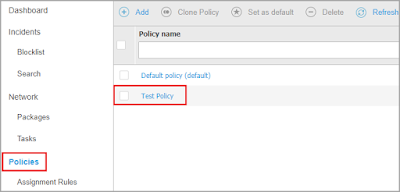
-
As with any software, the ESET AntiVirus is also accompanied by a few errors and issues. One such error that might cause trouble among the ...
-
The Guidelines that are mentioned on this page will help you to know how to download and install the Kav 19 offline installer easily. Read...
-
The Webroot desktop firewall plays a major role as desktop security for your PC. Here we clearly show how to configure that in a simple pr...






